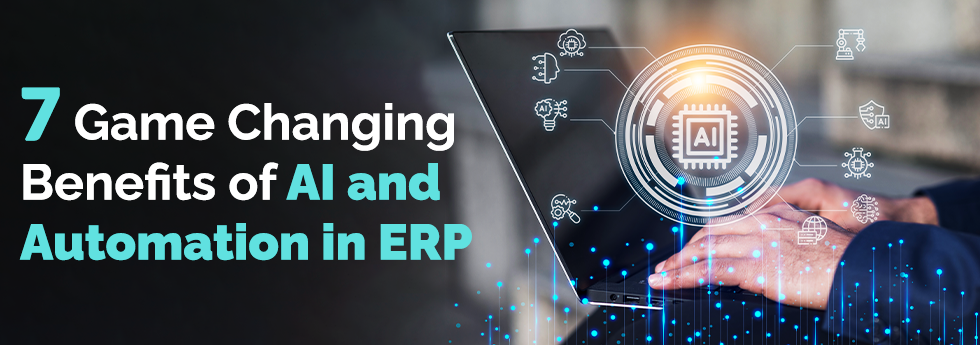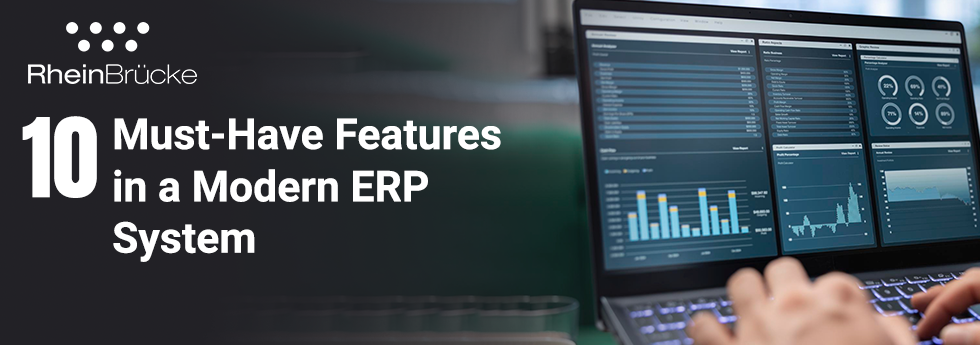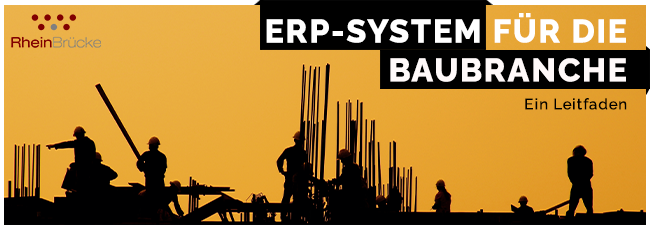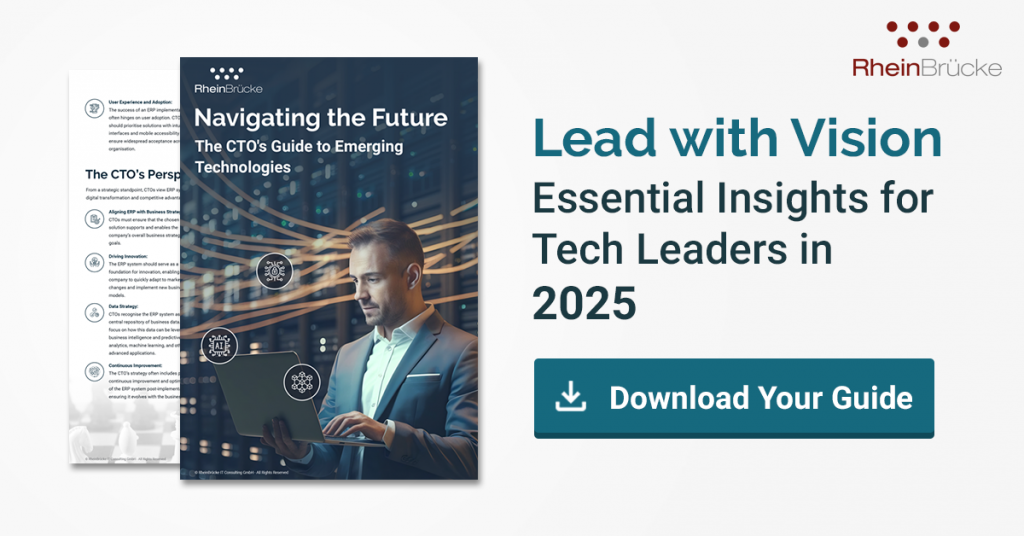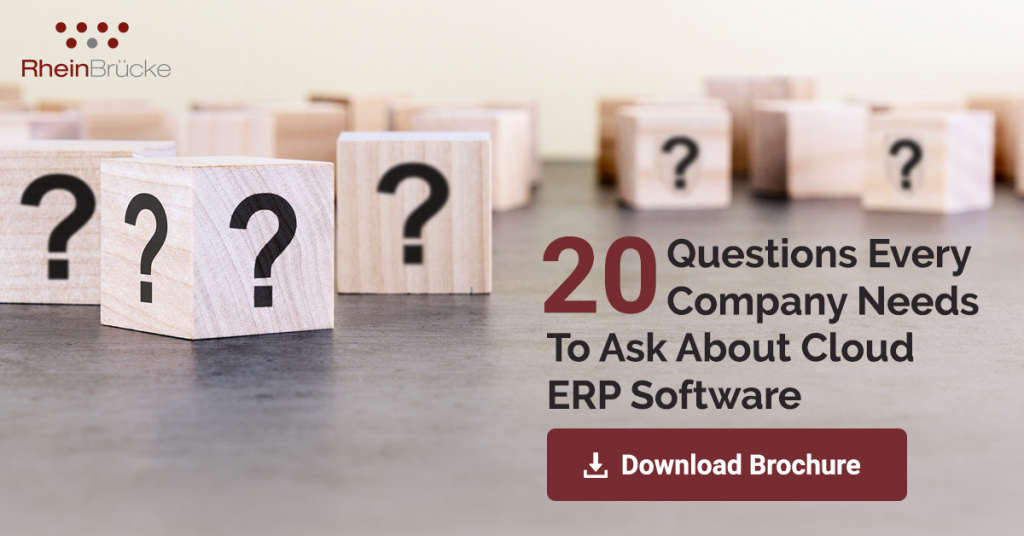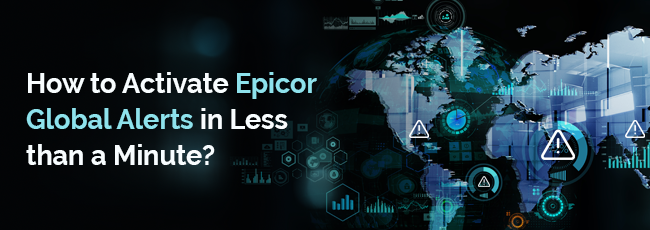
The global alert functionality in the Epicor Kinetic is a great feature to help users track certain activities within the application. Users will most certainly be impressed once they unlock the potential of this feature.
Most people are under the misconception that the global alerts functionality is already configured in Epicor Kinetic and setting up a SMTP (Simple mail transfer protocol) is sufficient to activate it. However, that is incorrect. The user needs to activate this functionality within the Epicor ERP system in order to activate global alerts.
I’m sure once you read this blog you can configure the global alert in less than a minute…
Please read this before you configure the global alerts- Courtesy: Epicor help
Users need to set up the Global Alert Maintenance program to both, activate and adjust the standard global alerts that ship with the application. Global alerts are messages that can be automatically sent out to pre-defined recipients when certain events occur within the database. Global alerts are an excellent communication tool that help individuals within your organization to keep up-to-date on current business activity.
Standard global alerts are pre-defined in your Epicor Kinetic application. As shipped, none of the alerts are activated. You must activate each global alert you want to use. An active standard global alert writes alerts to the AlertQue table in the application database. To enable email alert messages, you must set up and activate a supporting Business Process Management (BPM) data directive that monitors the AlertQue table and sends alert email messages whenever a row is added to the table. Since all standard global alerts write to AlertQue, this BPM data directive, once set up and activated, will send email messages for all active standard global alerts that have the send alert option enabled in Global Alert Maintenance.
When the standard global alerts that ship with the application do not match your monitoring requirements, you can create custom global alerts through Business Process Management. Custom global alerts are BPM data directives that define which table/column to monitor, the table condition that will trigger an alert, who receives alert email messages, and the template for the alert email. Custom global alerts are independent of the Global Alert Maintenance program.
Email alert messages for both standard and custom global alerts can be configured to include a sysconfig shortcut file that the message recipient can use to launch the Epicor Kinetic application and display the record that triggered the alert.
What to do before you configure Global Alerts.
To configure a global alert you need to set up the “SMTP” and “Global Alert From” in your company maintenance.

Make sure you test that your emails are being sent successfully from the Epicor Kinetic server where you configured the SMTP. You can verify this using telnet client or other third-party software. Once you’ve confirmed that you’re receiving emails using your SMTP then we can start configuring global alerts.
The Global Alert Maintenance Screen
- The Global Alert Maintenance Screen is available on below paths.
- Financial Management > Accounts Payable > Setup > Global Alert
- Financial Management > Accounts Receivable > Setup > Global Alert
- Production Management > Job Management > Setup > Global Alert
- Production Management > Quality Assurance > Setup > Global Alert
- Sales Management > Customer Relationship Management > Setup > Global Alert
- Sales Management > Order Management > Setup > Global Alert
- Sales Management > Quote Management > Setup > Global Alert
All you have to do is navigate to the global alert screen by using any of the navigation paths specified above, select your alert and activate it by ticking the “Active” checkbox.
Now, you have two options to do as an action.
- Create a memo inside Epicor Kinetic ERP
- Send an alert using your SMTP
When you tick “send alert”, the respective textbox’s will open up for you to fill in the information. For instance, From Email Address, To, CC and Text.
You can fill a DL or multiple email addresses separated by comma. In this example, I have used the following:
From: abc@epicor.com (its the same email address we specified in company maintenance)
To: xyz@epicor.com , mno@rheincs.com
You can also create your own email content in the Text box to include in your email message.

You have 50 global alerts that get shipped with Epicor Kinetic ERP. Please find below the standard global alerts.
| ID | Description | ID | Description |
| 1410 | Customer Connect electronic order receipt. | 1200 | Job user-defined check box number 3. |
| 1400 | Customer Connect order configuration invalid. | 1210 | Job user-defined check box number 4. |
| 1420 | Customer Connect password reset. | 1220 | Job user-defined check box number 5. |
| 1090 | Customer credit hold status has been changed. | 1140 | Material has been received complete. |
| 1240 | Debit memo request has been created. | 1150 | Operation has been completed. |
| 1250 | DMR user-defined check box number 1. | 1120 | Order has been shipped. |
| 1260 | DMR user-defined check box number 2. | 1100 | Order hold status has been changed. |
| 1270 | DMR user-defined check box number 3. | 1110 | Order release firm status has been changed. |
| 1280 | DMR user-defined check box number 4. | 1330 | Part on-hand is above maximum. |
| 1290 | DMR user-defined check box number 5. | 1300 | Part on-hand is below minimum. |
| 1500 | FIFO costed part was not backflushed. | 1310 | Part on-hand is below reorder point. |
| 1160 | Job engineered status has been changed. | 1320 | Part on-hand is below safety. |
| 1170 | Job released status has been changed. | 1480 | Production yield recalc adjusted job prod qty |
| 1340 | Job requiring First Article has been released. | 1460 | Production yield recalc adjusted pull quantity |
| 1180 | Job user-defined check box number 1. | 1490 | Production yield recalc suggests job prod qty adj |
| 1190 | Job user-defined check box number 2. | 1470 | Production yield recalc suggests pull qty adjust |
| ID | Description | ID | Description |
| 1350 | Project Milestone has been reached. | 1380 | Task is complete. |
| 1000 | Quote due date has been reached. | 1130 | Time and material billing line has been shipped. |
| 1030 | Quote follow up date has been reached. | ||
| 1010 | Quote has been quoted. | ||
| 1020 | Quote has expired. | ||
| 1040 | Quote user-defined check box number 1. | ||
| 1050 | Quote user-defined check box number 2. | ||
| 1060 | Quote user-defined check box number 3. | ||
| 1070 | Quote user-defined check box number 4. | ||
| 1080 | Quote user-defined check box number 5. | ||
| 1230 | Receipt has failed inspection. | ||
| 1370 | RFQ Line is complete. | ||
| 1360 | RFQ Response has been received. | ||
| 1440 | Supplier Connect Activity posted on web site | ||
| 1450 | Supplier Connect Responses received | ||
| 1390 | Task has been assigned. |
The BPM.
Now comes the part that will make this functionality work for you. BPM (Business Process Management) helps to create workflows that can automate, execute and monitor the business process.
BPM has two broad categories and in all there are five methods to activate a trigger in Epicor Kinetic ERP.
- Method Directive –
- Pre-Processing
- Base-Processing
- Post-Processing
- Data Directive
- Standard
- In-Transaction
A user performs an action in a program. The program calls a business object method to carry out the action. Each method is used in a specific context. Before the business object executes its program code, Pre-Processing directives are executed. After the Pre-Processing directive, the Epicor Kinetic program code performs its function, or Base directives are executed. When data transaction is about to be applied to the database, In-Transaction directives are executed. After the Epicor Kinetic program code or Base directive is run, Post-Processing directives are executed. Standard data directives are executed with accumulated transaction database changes passed to them. Data is returned to the program according to the actions run by the directives and Epicor Kinetic program.
Since we do not have a BO call that takes place for the global alert, we will be using the Data Directives (Standard).
Configuring BPM.
Navigate to System Management > Business Process Management > Data Directive Maintenance.
Select the table AlertQue

Click new Standard Data Directive

Please fill the Directive Name, Group and Scope of the company as required, in this case, I’ve selected the scope as Company Independent which means the BPM will execute on all companies in that particular database.

Now, let’s do the coolest part…. Click on the Design button…
Clicking the Design will open the workflow designer screen, as shown below.

Now here is the trick. Normally we have to add a condition to execute our code/workflow based on the desired event. But in this case, Epicor Kinetic itself has taken care of making sure the AlertQue table is filled only if we tick the “send alert” checkbox in the Global Alert Maintenance screen. So, this is now pretty straightforward. We do not have to check whether a Global Alert is active or if the send alert is checked.
Drag and drop the ’Send Email’ element from ‘Others’ and join ‘Start’ and ‘Send email’ as shown below.

Click on top of send Email element and change the action to ‘Send Email Synchronously’ based on the designed template with the rule.

Clicking on ‘Designed’ will open up the template to fill the information as shown below.

Right clicking on the textboxes will get you the scope for call context and field query. As shown below choose the field query and in this case, choose “Email From” as below for the field “From”

Fill rest of the textbox’s as below.
| Template Field | Select Table Field |
| From | EmailFrom |
| To | EmailAddr |
| CC | EmailCC |
| BCC | |
| Replay to | |
| Subject | Subject |
| Body | AlertText |
The designed template will look like below once you finish the process.

Click OK and save the workflow. Make sure you tick the “Enable” checkbox in the data directive screen. Your final screen will look like below.

That’s it! You’re all set to do the testing. Now go ahead and test your Global Alerts by navigating to the Epicor Kinetic screen you set the global alert for. In this case “Customer credit hold Status has been changed”.
NOTE: Creating BPM is a onetime setup. You can easily activate the global alerts from Global Alert Maintenance Screen. Any ID which is set up as ‘Active’ and ‘Send Alert’ will get inserted into the AlertQue table automatically once the event executes and will follow our workflow. Please note that this is the reason why we configured the email template to add the field query than a hardcoded value inside the data directive. Didn’t I tell you it would take less than a minute?
Testing
Navigate to customer maintenance screen. Either remove a customer who is in credit hold or make a customer credit hold. In this case, we’re going to remove the customer “Ace Brown Ltd” from credit hold.

Once you click the save button, which means we’re committing the data to database, as we have activated the global alerts, the respective Epicor Kinetic method will automatically insert a row into the alertque table as we’ve ticked the “send alert” option which will then trigger our data directive to execute the workflow.
Now, if you check your email (of course I’m sure you would have put your email address as recipient, haven’t you?J) you will receive an email like below.

I hope this information has been useful to you. Click here or drop a comment below if you have any further questions about Epicor Cloud ERP Solutions, we at RheinBrucke – Largest Epicor ERP Implementation Partner in EMEA will be happy to answer them.
#Epicor #EpicorERP #Epicor10.2 #Epicor10.2.300 #ERP #10.2 #GlobalAlerts #EpicorGlobalAlerts #EpicorKinetics